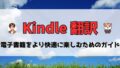Kindle は多くの読書愛好家にとって必携のデバイスですが、「Kindleが使いにくい」と感じることも少なくありません。
特に初めてKindleを手にした方々や、技術的なトラブルに直面した経験のある方々には、その操作感がストレスに感じられることも。
しかし、いくつかの簡単な設定変更や、便利な使い方のコツを覚えるだけで、Kindleの使用体験は劇的に向上します。
この記事では、Kindleの操作が難しいと感じる原因を掘り下げ、それを克服するための対策や改善方法を紹介します。
初期設定の方法から、読書体験をより快適にするカスタマイズテクニックまで、具体的なステップとともに解説していきますので、Kindleをもっと手軽に、もっと楽しく使いこなすための第一歩としてください。

さあ、Kindleの小さな悩みを解消し、デジタル読書の新しい扉を開きましょう!
初期設定の複雑さとその解決策


Kindleを初めて手にしたとき、多くのユーザーが直面するのがその初期設定の複雑さです。

Wi-Fiの接続からアカウントの同期まで、初めての方には少し難しく感じるかもしれません。
以下のステップバイステップのガイドを参考にすれば、初期設定をスムーズに、かつ正確に完了させることができます。
ステップ1: Wi-Fiに接続する
-
Kindleを起動したら、ホーム画面の右上にあるメニュー(三つの点が並んだアイコン)をタップします。
-
ドロップダウンメニューから「設定」を選択し、続いて「Wi-Fiネットワーク」をタップします。
-
利用可能なネットワーク一覧が表示されるので、接続したいWi-Fiネットワークを選択し、パスワードを入力して接続します。
ステップ2: Amazonアカウントでサインインする
-
Wi-Fiに接続後、Kindleが自動的にアカウントサインイン画面に進みます。既にAmazonアカウントをお持ちの方は、メールアドレスとパスワードを入力してサインインしてください。
-
新規の方は、「新しいAmazonアカウントを作成」を選択し、必要な情報を入力してアカウントを設定します。
ステップ3: ダウンロードとアップデート
-
アカウントにサインインすると、Kindleは最新のソフトウェアアップデートを確認し始めます。アップデートがある場合は、指示に従ってダウンロードとインストールを行ってください。
-
アップデートが完了したら、Kindleは再起動することがあります。完了すると、最新の機能を利用する準備が整います。
ステップ4: 読書を始める
-
初期設定が完了すれば、ホーム画面に戻ります。ここからお好きな本を選んで、すぐに読書を開始できます。
-
「おすすめの本」セクションを見ると、読み始めるのにぴったりな本が見つかるかもしれません。
このガイドをフォローすることで、Kindleの初期設定を簡単にクリアでき、すぐに快適なデジタル読書ライフを楽しむことができます。
読書体験の向上

Kindleでの読書体験を向上させるためには、デバイスのカスタマイズが鍵となります。
ここでは、フォントサイズの調整、背景色のカスタマイズ、およびページめくり設定の最適化など、読書環境を自分好みに調整する方法を紹介します。
フォントサイズと背景色のカスタマイズ
- フォントサイズの調整:
- Kindleのホーム画面から、読みたい本を開きます。
- 画面の上部をタップしてメニューを表示し、「Aa」アイコンを選択します。
- 表示されるオプションから、フォントサイズを大きくしたり小さくしたりして、読みやすいサイズに調整します。
- 背景色の設定:
- 同じく「Aa」メニュー内で、背景色を選ぶことができます。白、黒(ナイトモード)、セピアの中から選べます。
- 目に優しい色を選ぶことで、長時間の読書でも目の疲れを軽減できます。
ページめくり設定の最適化
-
- 「設定」メニューから「リーディングオプション」を選択し、「ページめくりアニメーション」のオン・オフを切り替えることができます。
- アニメーションをオフにすることで、よりスムーズかつ迅速にページをめくることができ、特にグラフィックが多用される書籍を読む際に役立ちます。
注釈やハイライトの効果的な活用
-
- テキストを長押しすると、色を選んでハイライトすることができます。また、注釈を加えたい場合は、ハイライト後に表示される「ノート」をタップして、メモを追加します。
- これらのハイライトやノートは、後から「マイノート」セクションで一覧表示され、レビューが容易になります。
これらの調整を行うことで、Kindleを使った読書がより一層楽しく、また効果的になります。次に、遭遇するかもしれない技術的トラブルへの対応策について詳しく見ていきましょう。
技術的なトラブルとその対応策

Kindleを使用していると、時折技術的なトラブルに直面することがあります。
バッテリー問題からフリーズ、接続エラーに至るまで、こうした問題は読書体験を損なう可能性があります。

ここでは、一般的な技術的トラブルとそれに対する対応策を詳しくご紹介します。
バッテリー問題の特定と対処法
- バッテリーの急激な消耗:
-
バッテリーが異常に早く消耗する場合、まずはデバイスの再起動を試してください。多くの場合、バックグラウンドで動作しているプロセスが原因であることがあります。
-
再起動後も問題が解決しない場合は、デバイスの設定でWi-Fiをオフにし、明るさの設定を低くするなど、消費電力を抑える設定を行ってみてください。
-
- バッテリーの充電ができない:
-
充電ケーブルやアダプタが正しく機能しているか確認してください。異なる充電器を試すことで、問題がケーブルやアダプタにあるかどうかを判断できます。
-
コンセントやUSBポートの不具合も考えられますので、異なる充電ポイントで試してみるのが良いでしょう。
-
デバイスがフリーズする
-
-
電源ボタンを40秒間押し続けると、デバイスがオフになり再起動します。これにより多くのフリーズ問題が解決します。
-
再起動後も同じ問題が続く場合は、ソフトウェアの更新が必要かもしれません。最新のファームウェアに更新することで、システムの不具合が修正されることがあります。
-
Wi-Fi接続のトラブル
-
-
ルーターを再起動し、接続設定をリセットします。時には、ルーターの問題が接続不能の原因となることがあります。
-
Kindleの「設定」メニューから「ネットワーク設定をリセット」を選び、デバイスのネットワーク設定を初期状態に戻します。これにより、接続問題が解消される場合があります。
-
これらの対策を講じることで、Kindleでの読書が再び快適なものになります。
Q&A:Kindleに関するよくある質問と回答


Kindleを使用する際には、さまざまな疑問が生じることがあります。

ここでは、Kindleユーザーから寄せられるよくある質問とその回答をまとめてお届けします。
Q1: Kindleで購入した本がデバイスに表示されません。どうすればいいですか?
A1: まず、デバイスがインターネットに接続されていることを確認してください。接続されている場合、ホーム画面から「メニュー」>「同期して読書内容をチェック」を選択して、手動で同期を試みてください。それでも表示されない場合は、Amazonアカウントにログインし直すと問題が解決することがあります。
Q2: Kindleデバイスのバッテリーがすぐになくなってしまいます。どのように対処すれば良いですか?
A2: バッテリーの消耗が早い場合、画面の明るさを下げたり、Wi-Fiをオフにするなどして、デバイスの消費電力を抑える設定を試してください。また、不要なアプリや機能はオフにし、バックグラウンドで動作しているプロセスを最小限に保つと効果的です。
Q3: KindleでPDFファイルを読むことはできますか?
A3: はい、KindleではPDFファイルを読むことが可能です。PDFファイルをKindleに送るには、メールを使用してKindleのメールアドレスにファイルを送信するか、USBケーブルを使用して直接デバイスに転送する方法があります。
Q4: Kindleの画面がフリーズしました。どうすればいいですか?
A4: 画面がフリーズした場合は、デバイスを強制再起動すると良いでしょう。電源ボタンを約40秒間押し続けると、デバイスが再起動されます。これでほとんどのフリーズ問題が解決しますが、問題が続く場合は、サポートに問い合わせることをお勧めします。
Q5: Kindleでフォントを変更することはできますか?
A5: はい、Kindleではフォントの種類を変更することができます。本を開いて画面上部をタップし、「Aa」アイコンを選択後、表示されるメニューから好みのフォントを選んでください。これにより、読みやすさが向上し、個人の好みに合わせた読書体験が可能になります。
まとめ:Kindleを快適に使いこなすための最終チェックポイント

この記事を通じて、Kindleの初期設定から同期問題の解決、読書体験の向上方法に至るまで、幅広い情報を提供しました。

ここで、Kindleをもっと快適に、効果的に使用するための主要なポイントをおさらいしましょう。
- 初期設定の完了:
- Kindleを使い始める際は、Wi-Fi接続とAmazonアカウントの設定を確実に行いましょう。これがスムーズな読書体験の第一歩です。
- カスタマイズ設定の活用:
- フォントサイズ、背景色、ページめくり設定を自分好みに調整し、目に優しい読書環境を作り出すことが重要です。
- 技術的トラブルの対応:
- バッテリー問題やデバイスのフリーズなどのトラブルに遭遇した場合は、再起動や設定の調整を試みてください。問題が続く場合は、サポートに連絡することも検討しましょう。
- 同期問題の解消:
- 複数のデバイスを使用している場合は、全デバイスでWhispersyncを有効にし、常に最新の状態に保つようにしましょう。
- 疑問や問題の解決:
- Kindleに関する疑問や問題が生じた場合は、Q&Aセクションを活用して、迅速に解決策を見つけてください。

これらのポイントを実行することで、Kindleでの読書がより楽しく、また快適なものになります。
デジタル読書の世界を存分に楽しむために、これらのアドバイスを活用して、最高の読書体験を得てください。